ゆうパックの送り状を自宅プリンタで印刷する|Webゆうパックプリント

ゆうパックのラベルを自宅のプリンタで作成できる「Webゆうパックプリント」をご存知ですか? 印刷はA4の普通紙でOKで大変使いやすいサービスです。ここでは、サービスの使い方について解説します。
Webゆうパックプリントとは
Webゆうパックプリントは、ゆうパックラベルや書留・特定記録郵便などのラベルを作成できるWebサービスです(会員登録が必要)。
ラベル(伝票)はA4普通紙に印刷すればOKです。
なので、自宅にプリンタがあれば簡単に伝票を作成することができます。
「Webゆうパックプリント」と「Web集荷サービス」を活用すれば、自宅のプリンタで伝票を作成し、自宅まで荷物を取りに来てもらうことができます。
頻繁に集荷してもらう方にはかなり便利なサービスです。
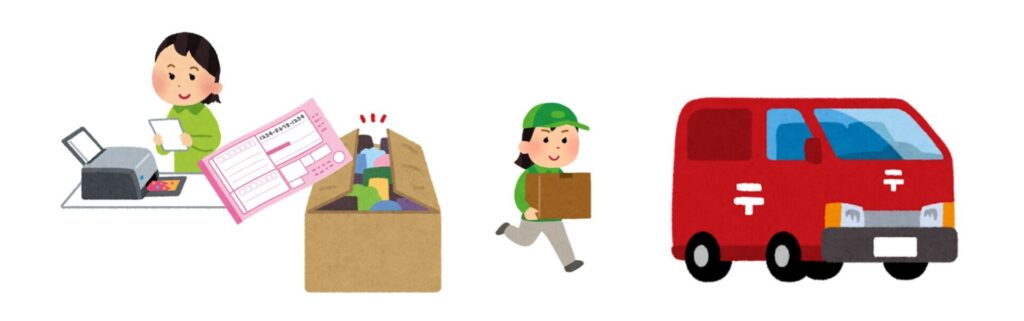
Web集荷サービスについてはこちらの記事を参考にしてください


伝票作成手順
ログインする
郵便局のWebゆうパックプリントのページのサービスを利用するボタンをクリックしてログイン画面に移動します。

ゆうびんIDを作成していない場合は、「ゆうびんID新規登録(無料)」をクリックして先にユーザー登録を行なってください。
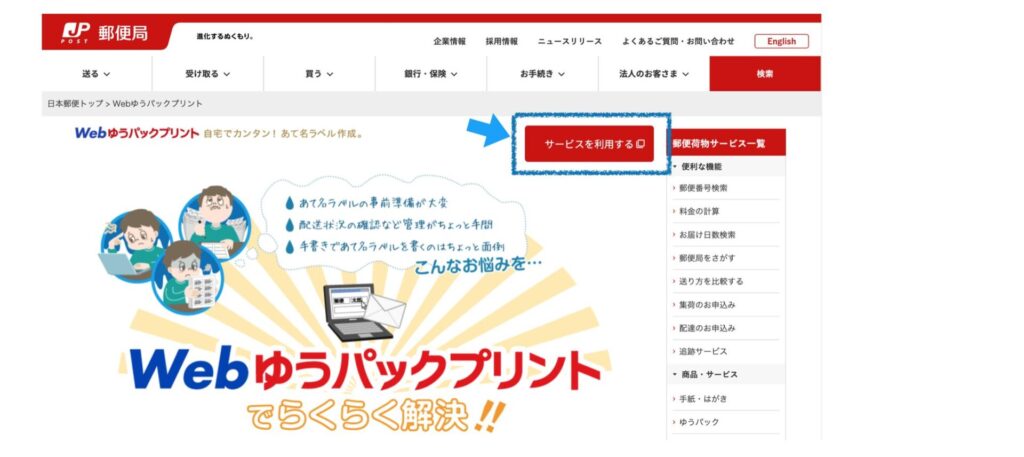
ゆうパックラベルを新規作成
ログインすると「Webゆうアプリ」の画面に移動します。
ここで、ゆうパックラベルの「新しく作る」をクリックします。
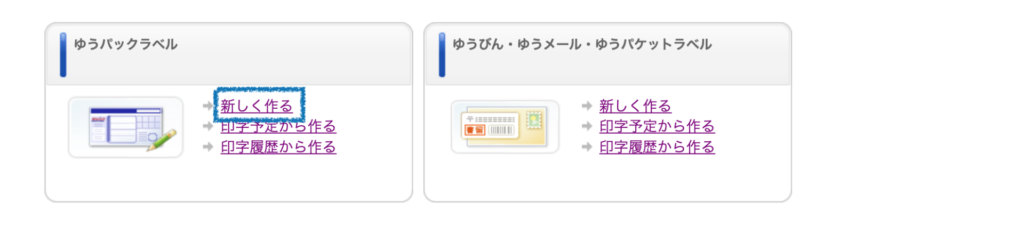
出荷予定データ登録で情報を入力する
出荷予定データ登録画面になるので、情報を入力していきます。
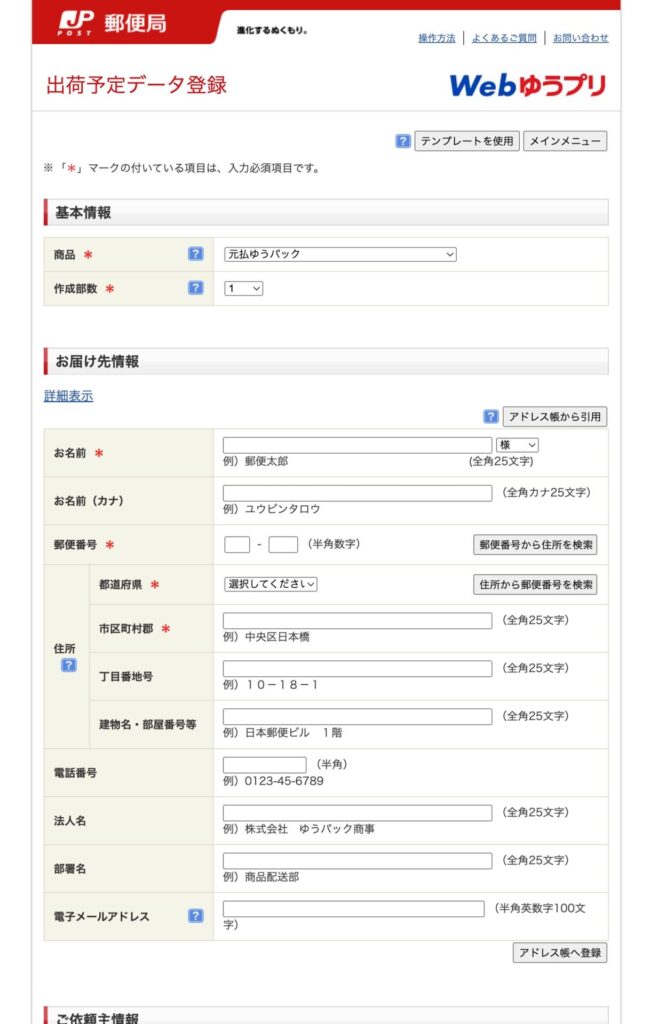
商品は自分が送料を払う場合は「元払い」、相手が払う場合は「着払い」を指定します。また、重さが25Kgを超える場合は「重量ゆうパック」を選択します
お届け先情報(相手先)とご依頼主情報(自分の住所)を入力します。
依頼主にはログインIDに紐づいた住所があらかじめ入力されていると思いますので、変更が必要なければそのままで大丈夫です。
出荷情報は、品名、チルドあり・なし、取り扱いの注意などです。
支払い方法は通常払い(出荷時に現金で払う)か、切手を貼って払う方法が選べますが、出荷時に現金で払うことになるかと思います。
また、箱のサイズやオプションも入力します。
最後に「確認」ボタンを押すと確認画面に移動します。
プリンタで印刷する(A4用紙)
確認画面の最後に「印字」「登録」のボタンがあるので、まずは印字ボタンを押します。
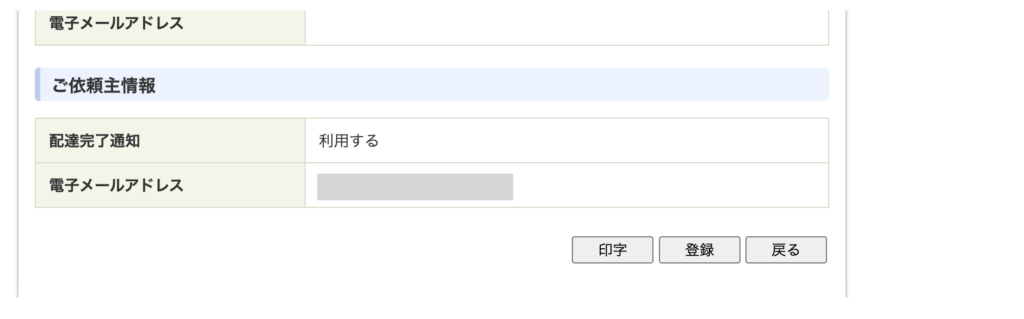
印字の確認ウィンドウでOKを押すと「送り状のイメージ画面」が表示されます(画面はMacOSの画面です)。
ここで、青枠で囲んだ下矢印を押せばダウンロードできます。
また、プリンタアイコンをクリックすればプリンタに印刷できます。
注意書きにある通り、「必ずカラーで印字する」必要があります。

印字はA4の普通紙でOKです。郵便局の方が控えを切りとってくれます。切り取り用のハサミなどを用意しておくとよいと思います。
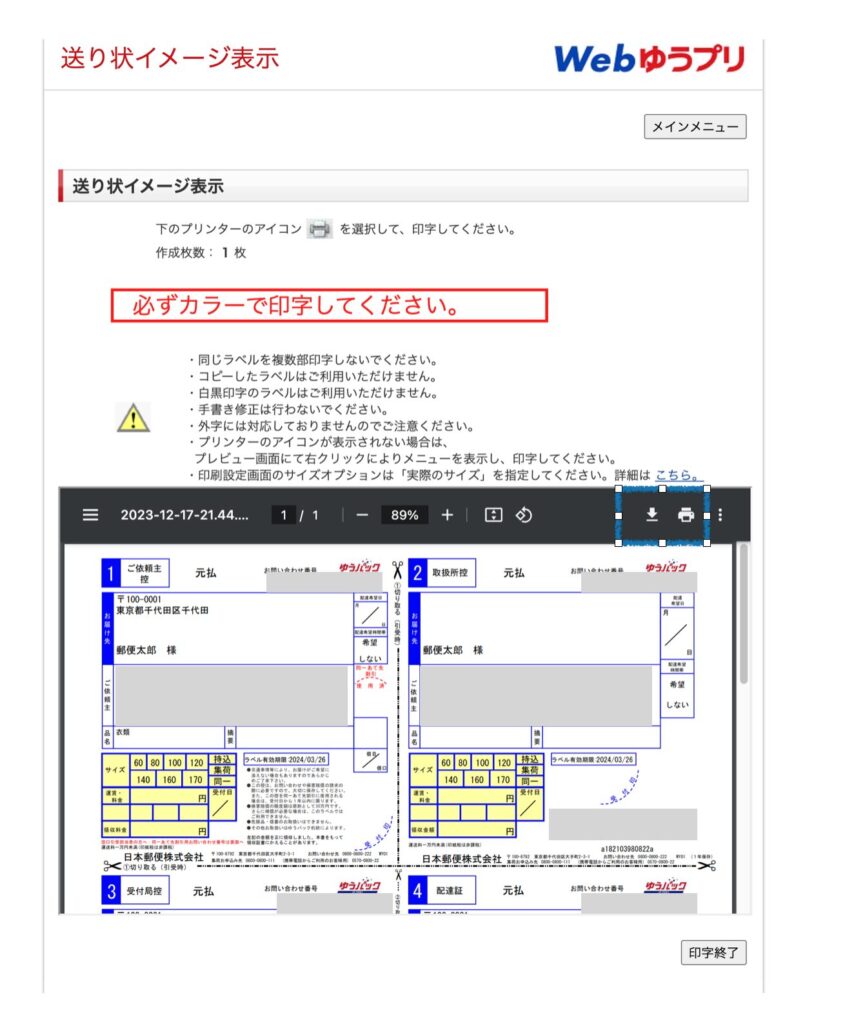
印字終了ボタンを押すと出荷履歴データ一覧画面に画面が遷移します。
以上で、送り状の作成は完了です。
集荷依頼
送り状が印刷できたら、Web集荷サービスを使って集荷依頼します。
Web集荷サービスの使い方は以下の記事を参考にしてください。

配送状況も確認できる
配送状況の確認
Webゆうアプリの「印字履歴を見る/直す」をクリックすると、これまで印字した送り状を確認できます。
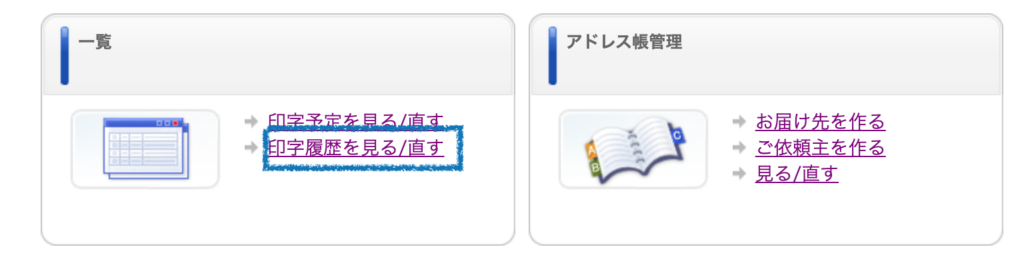
ここでここで、配送完了したものは、「配送完了」と記録されます。送ったものの管理もできるので便利です。
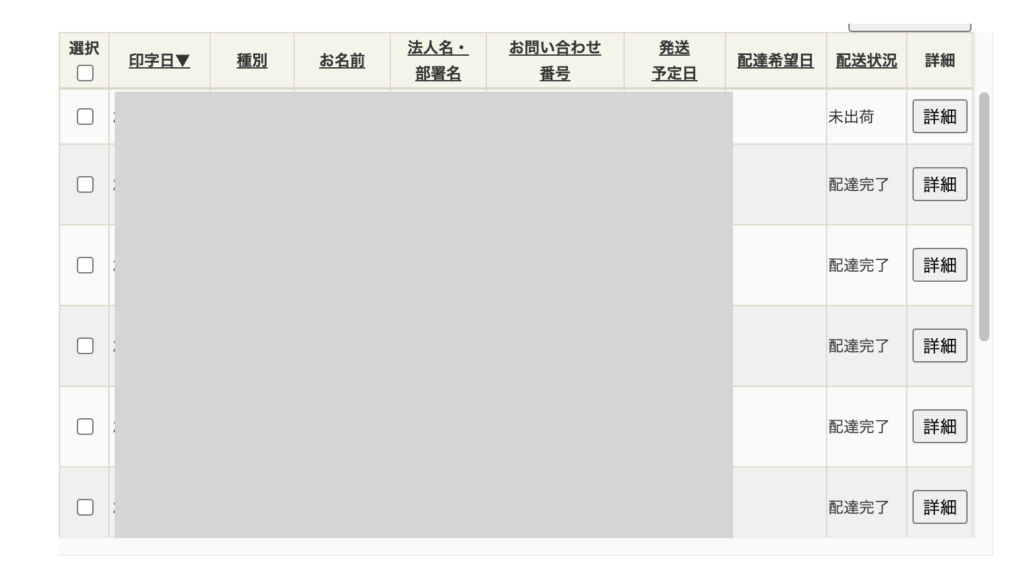

印字日より1年または1,000件を超えると削除されます
まとめ
以上、Webゆうパックプリントを使った、送り状の作り方について説明しました。よく見かける伝票ではなく、A4プリンタに印刷するだけで送り状として使えるので便利です。






